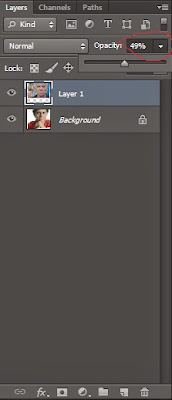Create a realistic Smoke effects with the Photoshop CS6
elements. This does not require much time like the readers think. There are
many ways to do this, but I will teach the easiest way. Ok, so let’s get
started.!
1st Step : Open up your picture by going File/ Open.
NOTE: When choosing your picture, it’s better for you to take a photo with Black background.
2nd Step : Grab the brush tool and make sure that White is your foreground color.
3rd Step : And also make sure that the Opacity is above 50% and in the brush Presets check shape dynamics and smoothing.
4th Step : Now Create a New Layer by going Layer/New/Layer.
5th Step : Now start coloring as I did in the
picture. Change the brush size according to the size of the picture.
6th Step : Don’t be worried about how it looks now, it will be better later on. After coloring Press Ctrl + T and Press the wrap tool.
7th Step : Now wrap the smoke until it perfectly matches the tea cup and then press Enter.
8th Step : Now go to Filter/ Other/ Maximum.
9th Step : And then a dialog box appears, adjust the radius of pixels until it perfectly matches for you in the form of a real smoke.
Again if you’re not satisfied with the shape of the smoke you can again Wrap it by Pressing Ctrl + T.
10 Step : Now we’re going to add some smart filters for our smoke for doing that go to Filter/ Convert to smart filters and click Ok.
11th Step : Now go to Filter/ Blur/ Surface blur.
12th Step : After that a dialog box appears, adjust the Radius and Threshold until it perfectly matches the smoke. I’ll be using Radius 17 and Threshold 41.
13th Step : Now you’re done you can save up your image by going File/ Save as.
If you have any doubt please feel free to comment, I’ll be
helping you J